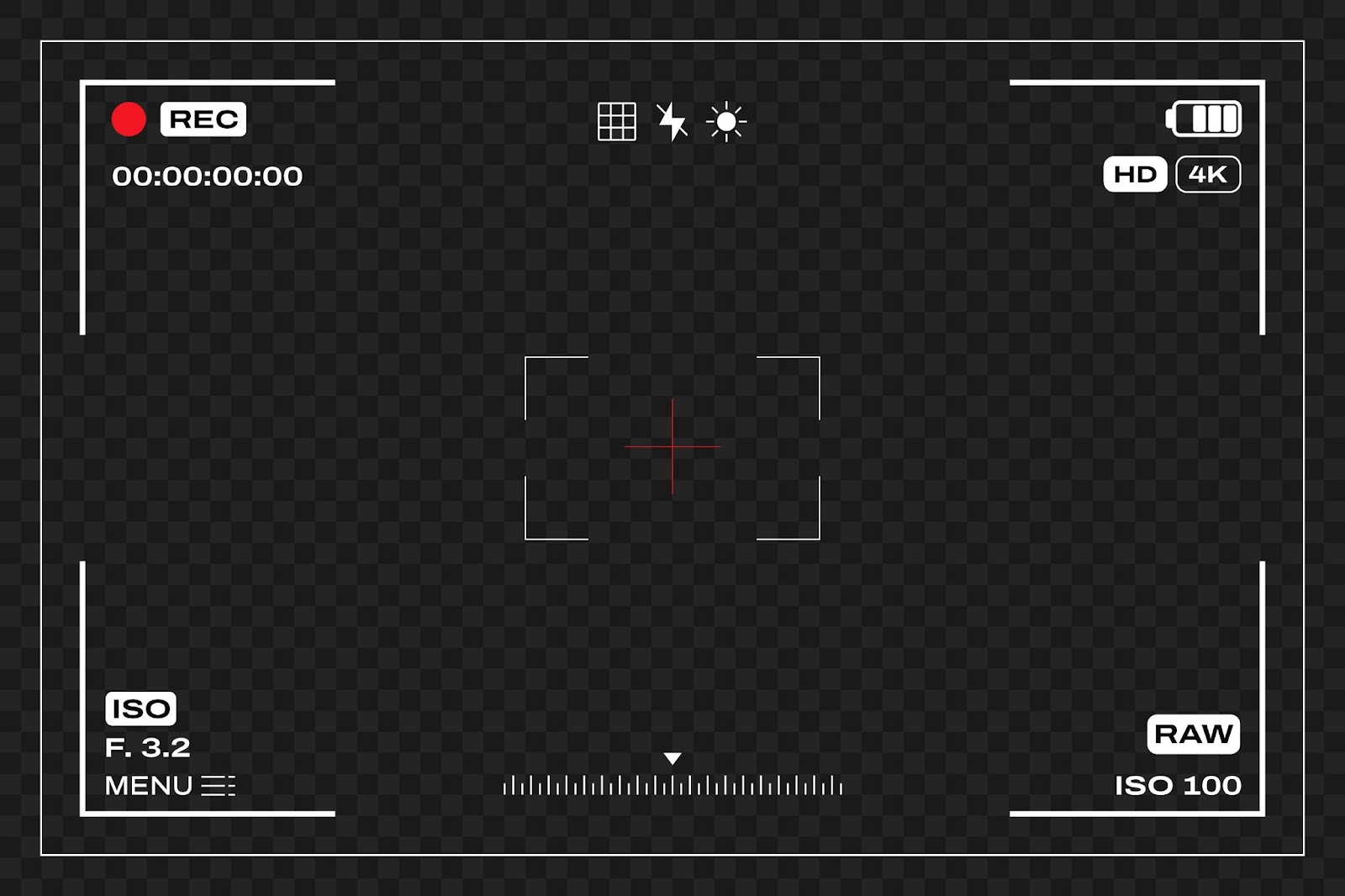
Запись экрана на ноутбуке может понадобиться в самых разных ситуациях: от создания обучающих видео до демонстрации рабочих процессов или записи игр.
Для записи экрана подойдут как встроенные инструменты ноутбука, так и сторонние программы с расширенными возможностями. А как это сделать, мы расскажем вам в нашей статье.
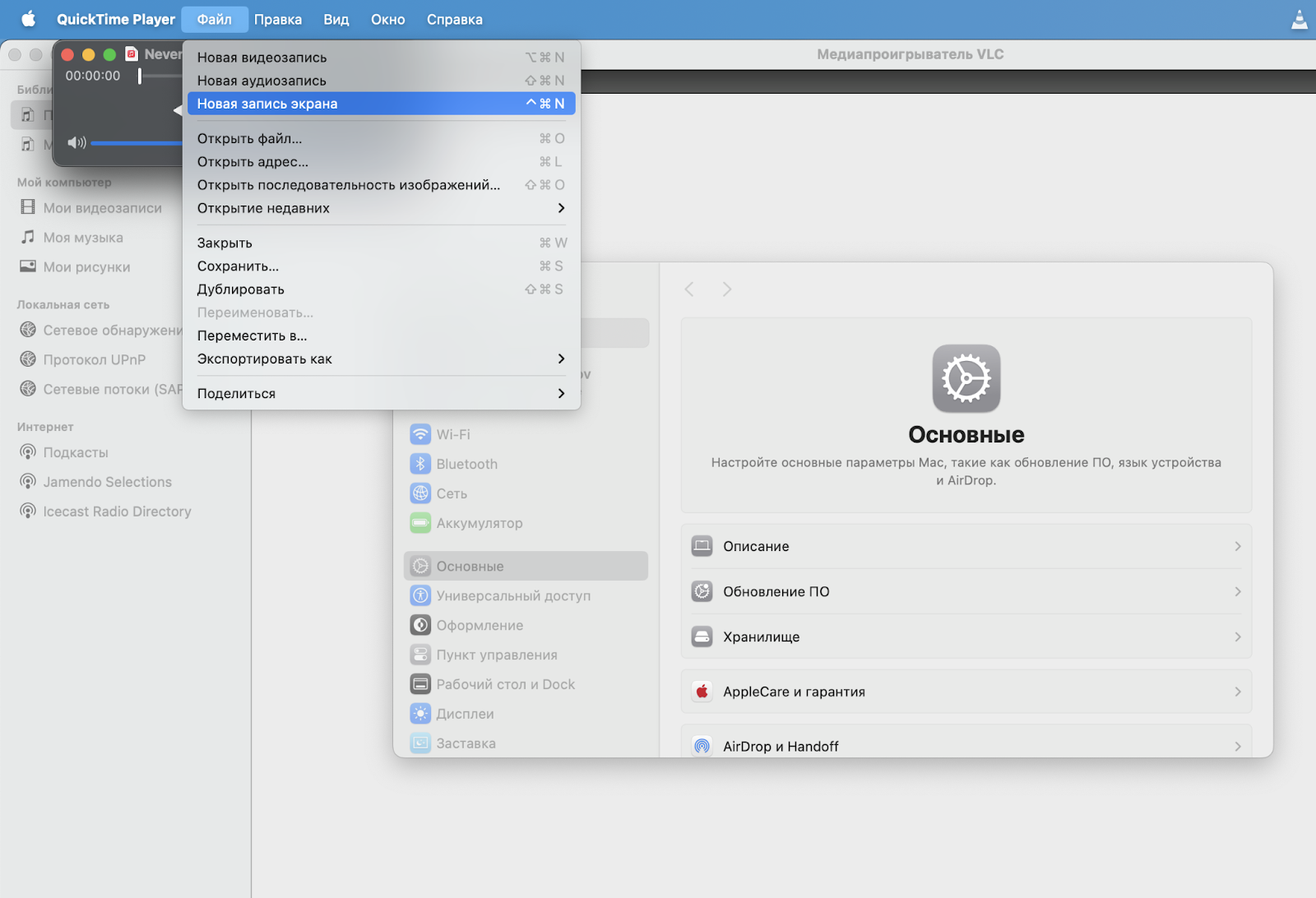
На ноутбуках с macOS можно легко и быстро записывать экран без установки дополнительных программ. В систему встроена удобная функция захвата экрана через сочетание клавиш Cmd + Shift + 5. После нажатия этой комбинации появляется панель управления, где можно выбрать запись всего экрана или только его части.
Также можно использовать QuickTime Player:
Открываем QuickTime Player.
Выбираем Файл → Новая запись экрана.
В появившемся окне нажимаем на красную кнопку записи.
После окончания записи нажимаем на кнопку Стоп в строке меню.
Сохраняем видео в нужном формате.
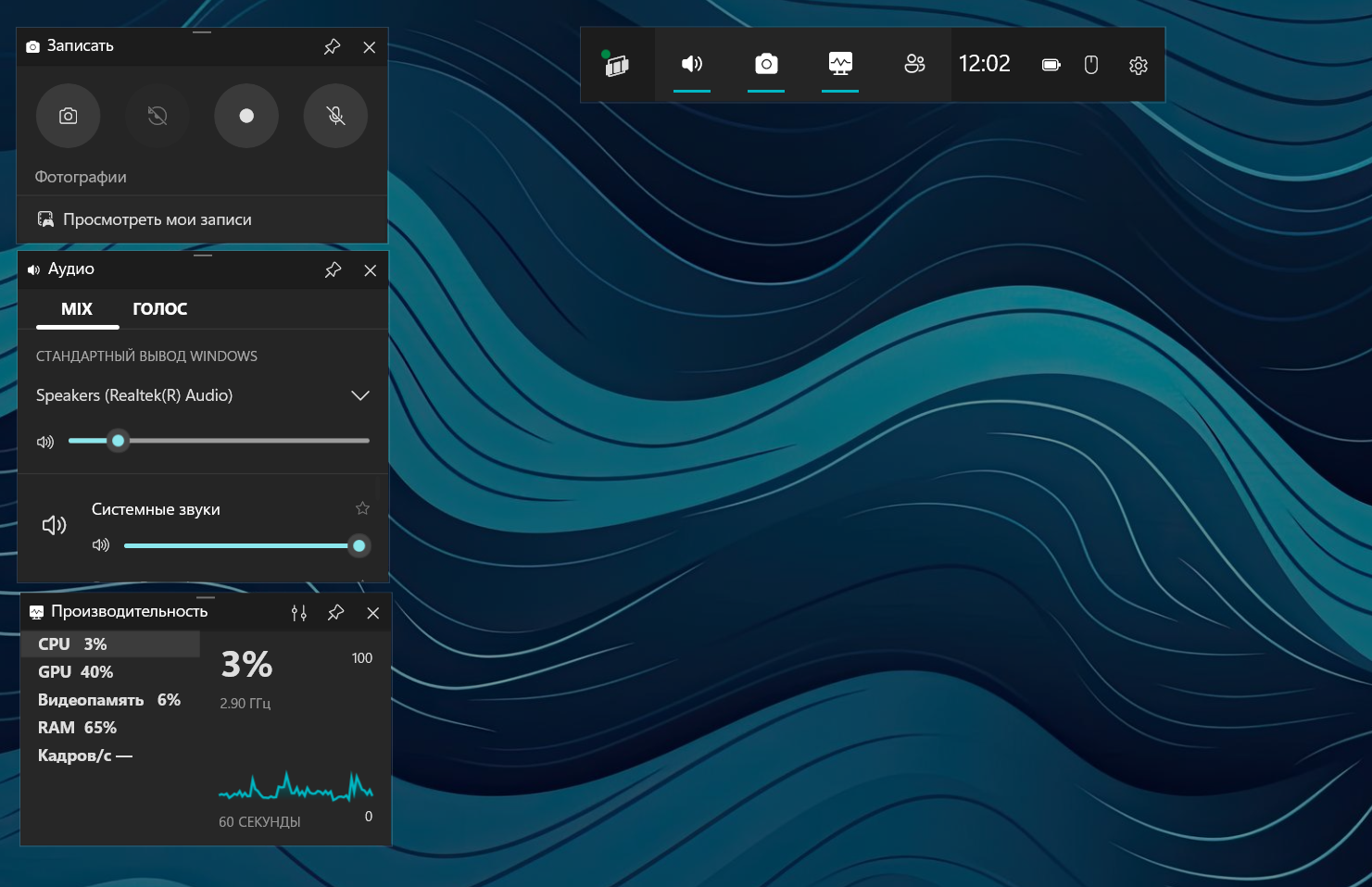
Пользователи Windows 10 и 11 могут воспользоваться встроенным инструментом Xbox Game Bar, который позволяет записывать экран без установки стороннего ПО. Этот способ подходит для записи игр и работы программ.
А сделать запись экрана на ноутбуке с Windows с помощью Xbox Game Bar можно так:
Открываем приложение или экран, который хотим записать.
Нажимаем Win + G, чтобы открыть панель Game Bar.
Нажимаем кнопку Начать запись (или сочетание клавиш Win + Alt + R).
Остановка записи выполняется повторным нажатием Win + Alt + R.
Найти сохраненные видео можно в папке Видео → Запись.
Этот способ позволяет легко и быстро записывать экран, но он не поддерживает запись рабочего стола и некоторых системных окон. Если вам нужны более гибкие возможности, лучше использовать сторонние программы.
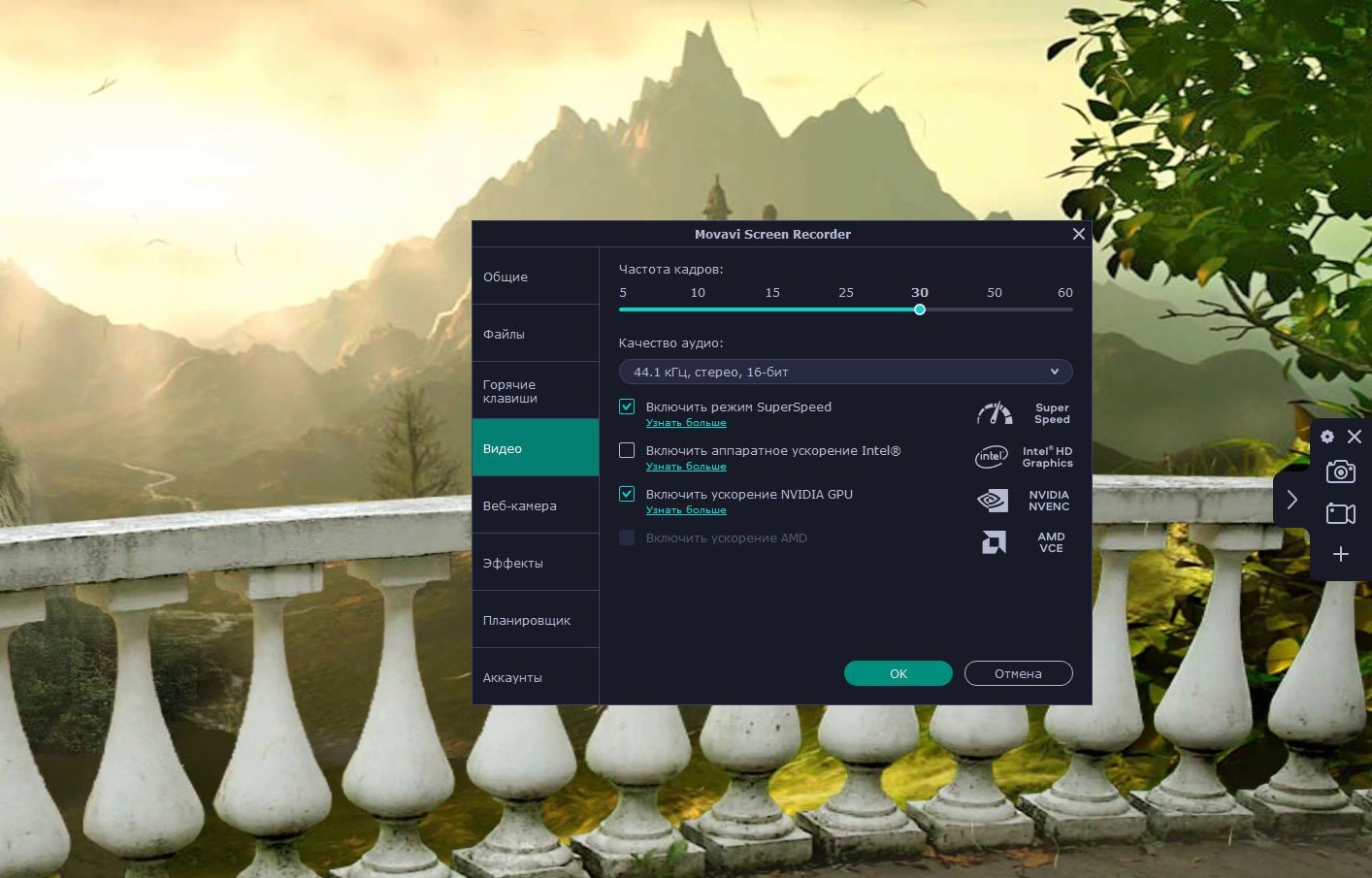
Если встроенные возможности Windows и macOS вас не устраивают, отличным решением станут сторонние софты. Одна из таких программ — это Мовавика Запись Экрана. Она предоставляет расширенные функции для записи видео с экрана, включая захват системного звука, голоса с микрофона и веб-камеры.
Как записать видео с экрана с помощью Мовавика Запись Экрана:
Устанавливаем и запускаем программу.
Нажимаем на значок камеры в правой части экрана.
Выбираем область записи (весь экран или конкретное окно).
Настраиваем параметры записи (включаем звук, микрофон, веб-камеру).
Нажимаем Начать запись.
После завершения нажимаем Стоп, по необходимости редактируем видео и сохраняем его в нужном формате.
Это один из самых удобных инструментов для профессионального захвата экрана, особенно для записи вебинаров, видеоуроков или прямых трансляций.
Преимущества Мовавика Запись Экрана:
Возможность записывать экран в высоком качестве.
Поддержка записи системных звуков и микрофона.
Простая и удобная настройка.
Возможность редактирования видео после записи.